Tutorial edisi hari libur di rumah aja gak ada yang ajak jalan!
Hallo! Gak kerasa ah udah masuk pertengahan bulan aja. Lagi pada ngapain kalian? (ciaah sok perhatian. lagi baca blog lah! ) Langsung aja ya, tutorial mengganti background/ latar foto, yang bisa dipelajari dan dipraktekin sendiri oleh kalian yang non-designer, yang gak mengerti banyak soal software grafis. Biasanya nih ya, di tempat cuci foto kan ada tambahan biayanya kalau ganti latar (pengalaman juga sih, kalo kadang buru-buru gak sempet edit sendiri). Nah kalo kalian bisa edit sendiri bisa lebih hemat kan? Asal ada komputer/laptop plus photoshop!
Sebelum memulai, silahkan nyalain komputer/laptop, buka aplikasi photoshop (versi apa aja, gak jauh beda), sepiring pisang goreng, dan kopi hangat, assooyy!
Silahkan disimak gan!
1. Open File
Keterlaluan nih kalau gak tau caranya. Drag gambar yang diinginkan dari folder ke photoshop, atau tekan ctrl+O.
2. Unhide (Sembunyikan) Layer Background
Klik aja ikon mata di layer yang ingin di-hide. Yang mana itu layer? simple-nya, layer itu setiap lembaran kerja yang terpisah namun dalam satu window, bisa diutak-atik urutannya, semakin ke atas, berarti semakin ke depan (ribet ya? hehe), contohnya, itu loh di gambar, ada layer "Background", ada layer "Layer 1", dan seterusnya.

Mengcrop gambar dengan menggunakan pentool. Seleksi objek yang ingin kita ambil. yang ingin kita ambil yaa, bukan yang mau di hapus!
 |
| Zoom zoom! |
 |
| Tips: Biar rapi, lakukan dengan teliti, zoom in gambar biar semakin detil. untuk membuat lengkungan, klik pentool, kemudian tahan, tariiikk, sampai membuat lengkungan yang diinginkan. Terus mencoba! |
4. Make selection
Caranya klik kanan, pilih make selection... nanti akan muncul garis putus-putus di garis yang telah kita buat dengan pentool. Atur father radius. Isi 0 aja. Contohnya seperti gambar di bawah:
 |
| Akan muncul garis putus-putus pada objek yang diseleksi |
Caranya tekan ctrl + c (copy) kemudian buat layer baru, tekan ctrl + v (paste).
Cara lainnya yang lebih mudah dan gak ribet, langsung aja tekan ctrl + j, trus muncul deh layer ke-3
6. Unhide layer 1
Saat layer "background" dan "layer 1" di unhide, akan keliatan latar kotak-kotak (transparan). Tinggal kita beri warna.
7. Buat layer baru
Klik ikon new layer, akan muncul layer kosong. Drag (tarik) posisinya ke bawah layer 2.
 |
| Tarik maang |
8. Isi warna pada layer kosong
Tekan Shift + F5, kemudian muncul optionnya. Pilih warna sesuka hati~
9. OK!
 |
| Ukuran fotonya bisa di pangkas. tekan C pada keyboard dan cut.. |
10. Apakah sudah selesai?
Ya, ya bisa jadi. Saran sih, biar fotonya makin kecehh, naikkan brighnessnya (kecerahan), tekan ctrl+M untuk membuka curve.

Finally, editan kita selesai! Silahkan di simpan hasil editannya (prok prok)
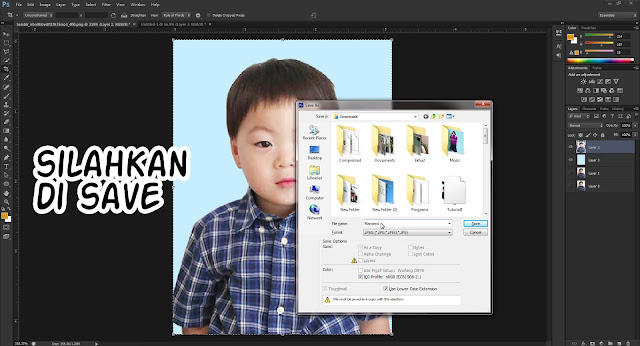 |
| Ctrl + S |
 |
| Ok! |










